영어공부하면서 네이버 영어사전에 많이 들어가죠?저도 영어 쉐이딩 하면서 많이 왔다 갔다 했어요.아무래도 영어회화를 비롯해서 컴퓨터로 공부하시는 분들이라면 네이버 파파고, 네이버 영어사전 바로가기를 많이 하시잖아요~ 저도 1년 정도 드나들었던 것 같아요.이제 네이버에서 네이버 영어사전 숏컷 치고 들어가지 않아도!30초만 투자하면 제 바탕화면에 네이버 영어사전 아이콘이 생길거에요~ 저는 작업 인디케이터에 넣어놓고 수시로 켜놓고 사용중이에요.오늘은 30초만에 진행되는 요즘 대세 크롬으로 만드는 네이버 영어사전 숏컷입니다.

네이버 검색창에서 네이버 영어사전을 검색한 후 네이버 영어사전을 클릭해줍니다.하단에 네이버 영어사전 작은창을 누르셔도 방법은 동일합니다!
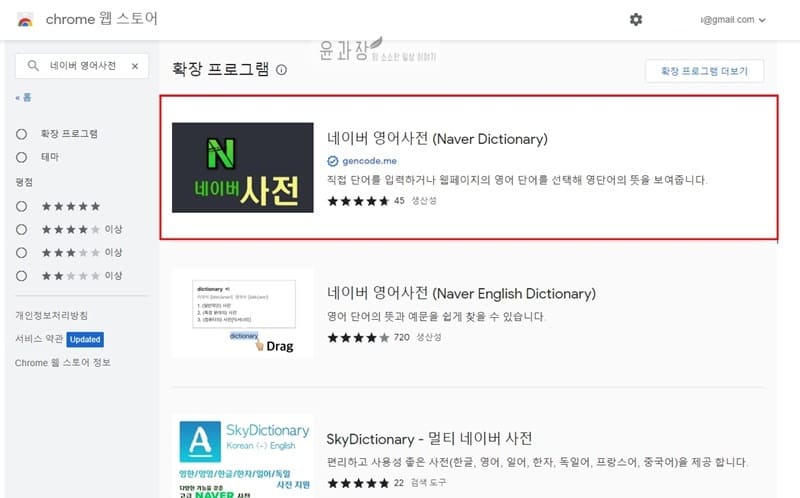
그러면 크롬 윈도우 맨 오른쪽 상단에 점이 3개 보이세요?설정 버튼입니다.저는 지금 크롬 확장자판이라 조금 다르게 보일 수 있는데 일반 크롬도 마찬가지로 오른쪽 상단 설정을 눌러주세요.

설정을 클릭하면 다양한 설정이 나오는데 도구 더보기 또는 더보기를 눌러보세요.거의 다 왔어요! 이제 네이버 영어사전 단축키 아이콘까지 10초도 안 걸려요~

도구 더보기-> 바로가기를 살짝 클릭하시면

이런 화면이 네이버 숏컷을 만드나요?라는 문구가 뜨는데 우리는 영어사전 바로가기를 해야하니 만들기를 눌러주세요!아참! 이름은 하고싶은 이름으로 해주세요.그럼 그 이름으로 네이버 영어사전 숏컷이 만들어집니다!

짜잔~ 만들기 누르신 후 바로 바탕화면으로 이동하시면 네이버 영어사전이 되어있는 것을 보실 수 있을 거예요~ 여기서 좀 더 편리하게 사용하는 방법을 알려드리면 바로 작업 인디케이터에 고정하시면 영어공부를 하면서 모르는 단어가 있을 때 창을 내리지 않아도 바로 네이버 영어사전을 창을 열 수 있어요!
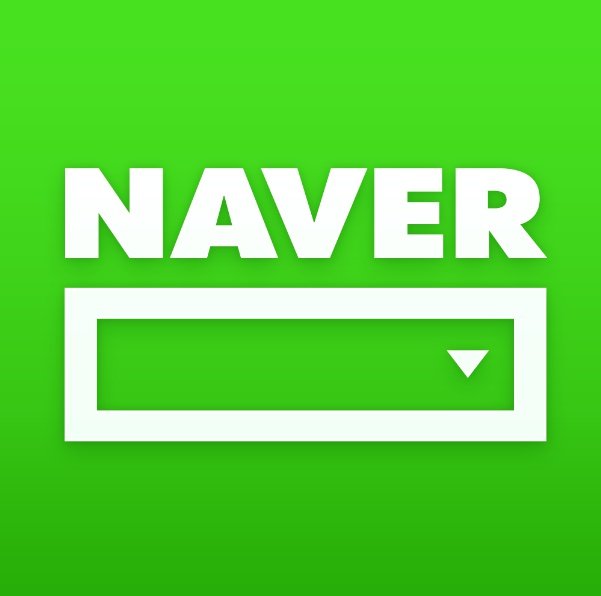
마우스를 네이버 영어사전 아이콘에 놓고 오른쪽 버튼을 클릭하면 아이콘 설정이 나타납니다.거기서 작업바에 고정! 누르시면 되는데요~

제 컴퓨터 작업 표시줄에 뭐가 많네요.www 그래서 어디에 있는지!저는 오른쪽 끝에 놓고 보통 작업을 해요, 그러면 다른 아이콘을 실수로 누르지 않게 돼요, 작업 표시줄에 있는 아이콘을 드래그하면 작업 표시줄에 원하는 위치로 옮겨놓을 수 있어요!짜잔! 바로 클릭해서 써봐!금방 나오네요~ Sogood~ 영어를 공부하려면 꼭 필요하지 않지만 이렇게 작업해두면 생각보다 편리해요!이상 네이버 영어사전 바로가기에 편리한 사용법이었습니다.~저는 영어사전에 바로가기로 했는데, 그 방법은 다른 사이트도 마찬가지로 바로가기를 만들 수 있어요!내가 자주 가는 사이트는 아이콘으로 만들어서 작업하면 데스크톱도 예쁘고 좋죠~?