안녕하세요 재밌는 IT놀 ITer 사진 초보입니다.

iOS16으로 업데이트되고 사진의 텍스트를 인식하는 라이브 텍스트가 한글까지 확대되어 상당히 유용하게 사용되고 있습니다.텍스트로만 인식하는 것이 아니라 전화번호 형식과 날짜 형식, 링크, 언어 등을 자동으로 인식하여 전화번호를 저장하거나 일정 추가, 링크 이동, 번역 등의 작업을 쉽게 수행할 수 있습니다.아이폰 라이브 텍스트 활용 방법과 맥북에도 확대 적용된 라이브 텍스트 사용 방법을 알아보겠습니다. 설정하다
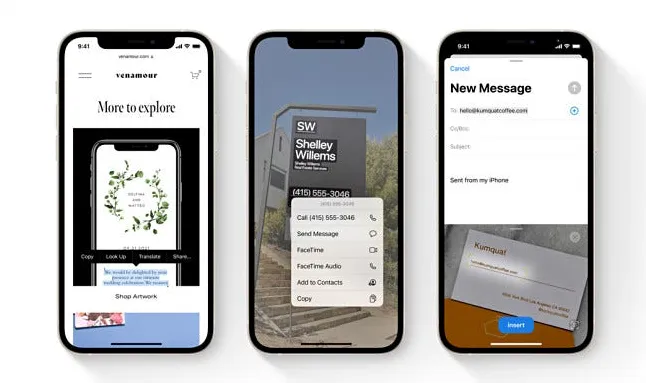
라이브 텍스트를 사용하려면 iOS 16으로 업데이트해야 하며 업데이트 후에도 라이브 텍스트를 실행할 수 없는 경우 설정을 확인하십시오.
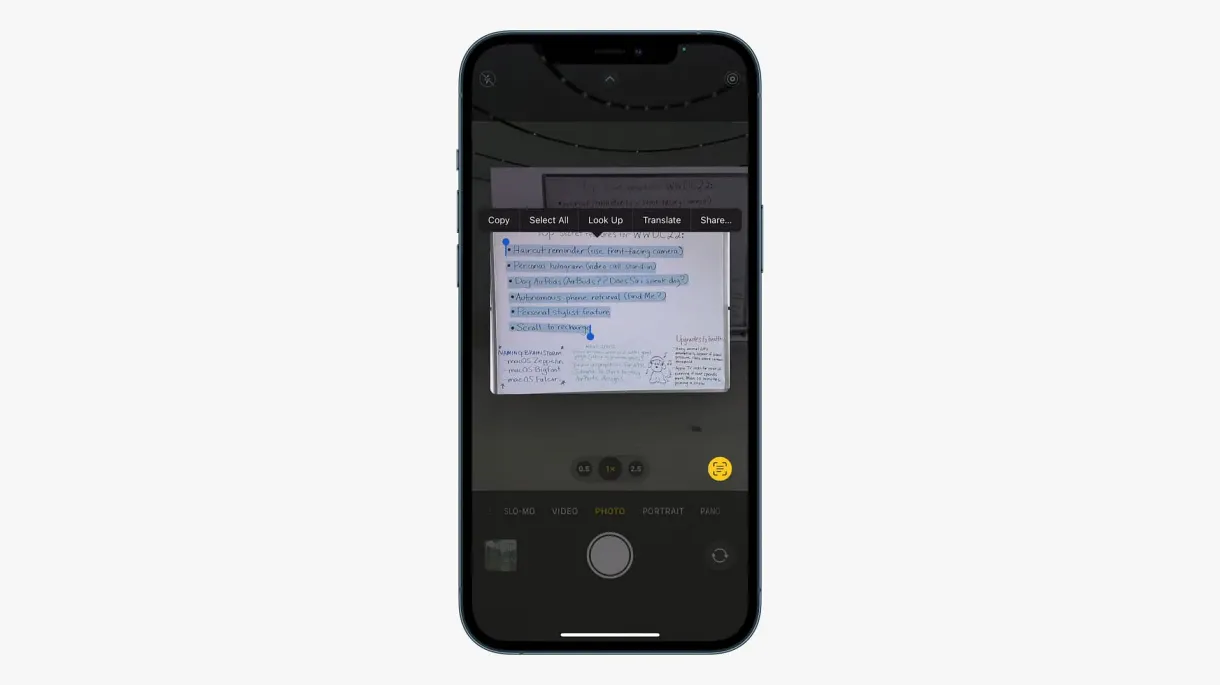
설정 – 일반 – 언어와 지역을 선택한 후 맨 아래 라이브 텍스트 항목을 활성화해야 합니다.사진을 촬영하지 않고도 카메라 모드로 라이브 텍스트를 이용할 수 있으며, 사진 앱이나 파일, 메모, 메일로도 라이브 텍스트를 이용할 수 있으며, 반드시 아이폰 카메라로 촬영한 결과가 아니더라도 텍스트 인식이 가능합니다. 카메라로 라이브 텍스트를 이용하다

텍스트가 있는 피사체를 촬영하기 위해 카메라를 비추면

카메라 오른쪽 하단에 라이브 텍스트 아이콘이 표시되며,
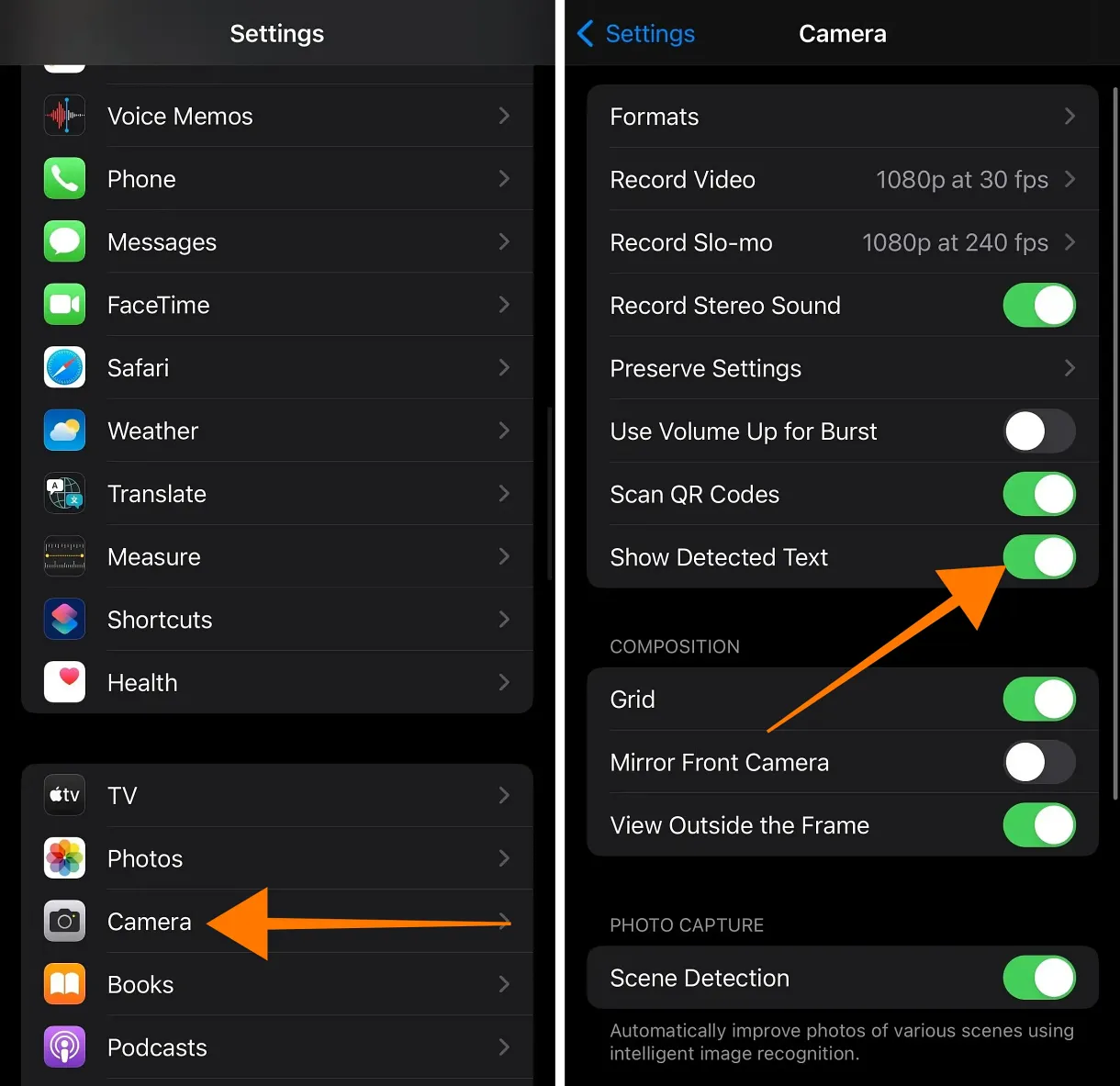
라이브 텍스트를 인식하면 노란색 박스가 표시되는데,오른쪽 하단의 라이브 텍스트 아이콘을 선택하고 왼쪽 하단의 [번역]을 누르면 화면 중앙에 번역된 텍스트가 나타납니다.쉽죠? 카메라로 라이브 텍스트를 이용하고 싶지 않을 때는설정 – 카메라 – 검출된 텍스트 표시를 비활성화하면 카메라 앱에서는 라이브 텍스트를 사용하지 않게 됩니다.참고로 아이폰 기본 카메라에서만 작동합니다. 사진 앱에서 라이브 텍스트를 이용하다위 설정으로 카메라 앱에서는 라이브 텍스트를 사용할 수 없지만 사진 앱이나 파일 앱, 메모 앱, 메일에서는 라이브 텍스트를 사용할 수 있습니다.화면 캡처 이미지나 DSLR 카메라로 촬영한 이미지를 아이폰으로 옮겨도 텍스트 인식이 가능합니다.사진 앱을 열고 텍스트가 포함된 사진을 선택하면 오른쪽 하단에 라이브 텍스트 아이콘이 생성됩니다.라이브 텍스트 아이콘을 선택하면 인식된 모든 텍스트는 음영 처리되며 텍스트 영역을 선택한 후 복사, 메모 등에 붙여넣을 수 있습니다.메일 형식의 텍스트나 언어 형식, 단위 형식, 전화번호 형식 등을 자동 인식하고 하단에 변환 가능한 버튼이 표시되며 사이트 주소를 선택하면 사파리에 해당 주소가 열리고 보기를 선택하면 단위 변환이나 길찾기 전화를 거는 등 다양하게 활용할 수 있습니다.어때요? 꽤 도움이 되죠?그 밖에도 메일 앱을 통해 사진을 열거나파일 앱에 저장된 사진도 라이브 텍스트를 이용할 수 있으며,메모 앱에서도 사용할 수 있는 영상에 있는 텍스트도 인식하고 활용할 수 있습니다.영상을 재생하여 추출하고자 하는 텍스트가 나오면 정지 후 텍스트 부분을 선택할 수 있습니다.메모 앱에서도 사용할 수 있는 영상에 있는 텍스트도 인식하고 활용할 수 있습니다.영상을 재생하여 추출하고자 하는 텍스트가 나오면 정지 후 텍스트 부분을 선택할 수 있습니다.맥북에서 라이브 텍스트를 이용하다이번에는 맥북에서 라이브 텍스트를 이용하는 방법을 알아보겠습니다.역시 설정을 변경하지 않으면 이용할 수 없습니다.이번 벤츄라로 업데이트 되었고 설정 화면도 아이폰 설정 화면과 동일하게 변경되었습니다.시스템 설정을 열고 일반 – 언어와 지역을 선택하고 라이브 텍스트를 활성화하십시오.사진 앱에서 텍스트가 포함된 사진을 열면 아이폰 라이브 텍스트와 동일하게 이용할 수 있습니다.사진 앱뿐만 아니라 미리보기에서도 이용할 수 있습니다.미리보기에서는 라이브 텍스트 아이콘이 표시되지 않으므로텍스트 부분을 드래그로 긁으면 영역이 선택되고 마우스 오른쪽 버튼을 클릭하면 다른 동작을 연결할 수 있습니다.iPhone과 마찬가지로 영상에서의 텍스트 추출도 같은 방법으로 이루어집니다.