안녕하세요 보일러가 고장나서 을지입니다. 이번 포스팅에서는 아이폰 캡처 방법, 스크린샷 단축 버튼 만들기에 대해 작성하고자 합니다.
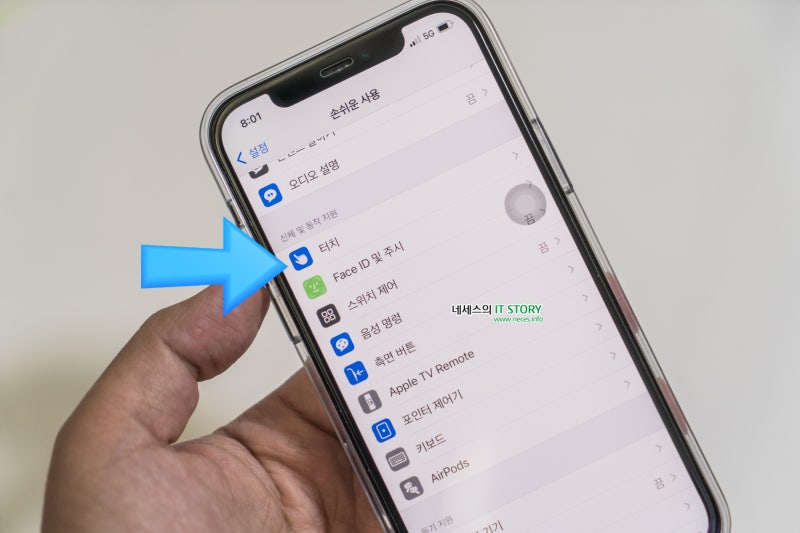
아이폰 캡처 방법, 스크린샷 단축 버튼 만들기는 어렵지 않게 할 수 있고, 우선 가장 기본적인 캡처 스크린샷 방법은 물리버튼을 이용하는 것입니다. 아이폰 왼쪽에 있는 볼륨업 버튼을 찾아줍니다.
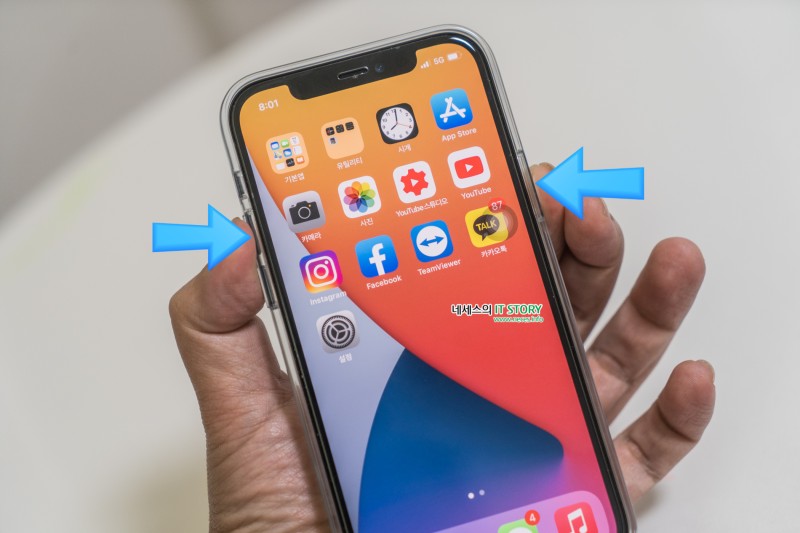
그리고 아이폰 오른쪽에 위치한 전원 버튼을 찾아줍니다.

이 두 버튼을 동시에 짧게 눌렀다가 풀면 아이폰 화면 캡처가 이루어집니다. 대충 손으로 잡아보면 위와 같은 모습이 나옵니다.
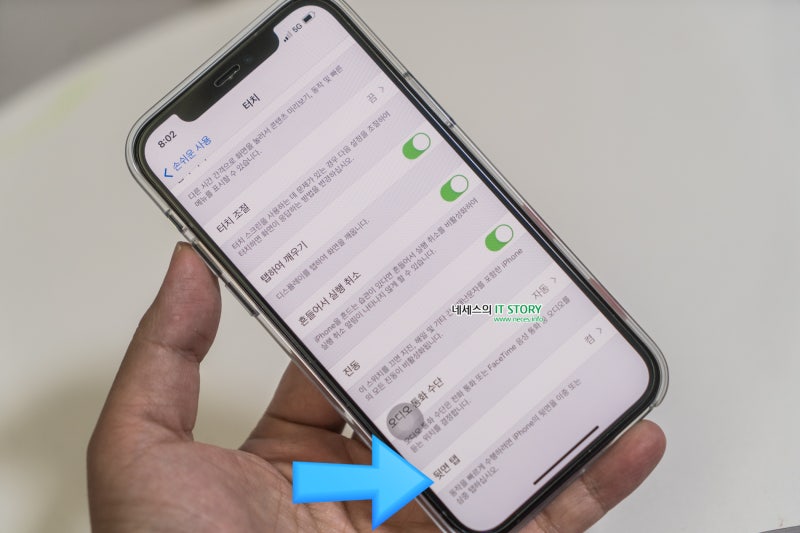
두 버튼을 동시에 눌러 빠르게 풀고 캡처가 진행되면 위와 같이 왼쪽 아래에 미리보기 이미지가 생성되고 잠시 기다리면 해당 이미지는 사라집니다. 터치해서 들어가시면 간단한 편집도 가능합니다.
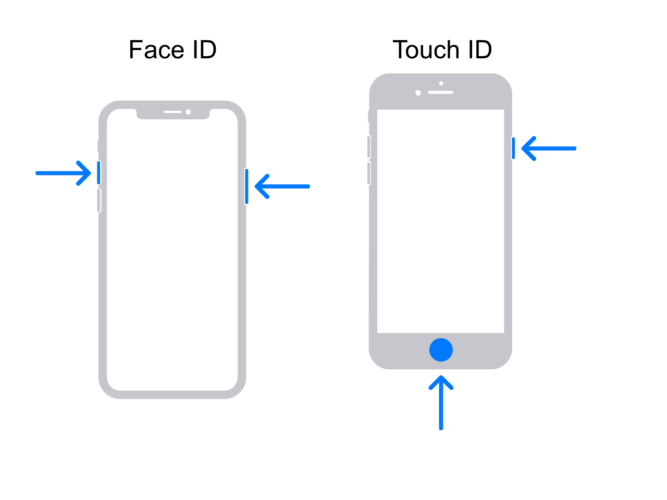
아이폰 스크린샷 버튼을 화면에 따로 만들어 볼 수도 있습니다. 만들어 보려면 아이폰 설정 앱 항목을 터치하고 들어갑니다.

아이폰 설정 앱 페이지로 이동하면 스크롤을 아래로 내립니다. 그리고 간편한 사용 항목을 누르고 들어가세요.간단한 사용 항목 페이지로 이동한 후 여기서는 신체 및 동작 지원 부분에 위치한 터치 항목을 클릭합니다.터치 페이지로 이동하면 바로 상단에 위치한 Assistive Touch 항목을 터치하여 들어갑니다.이 기능은 화면 터치에 어려움이 있거나 보조 버튼이 필요할 때 만들어 사용할 수 있는 기능 중 하나입니다. 그 기능을 활성화합니다.그러면 위와 같이 아이폰 화면에 버튼이 생성됩니다. 스왑 기능을 이용하여 원하는 위치로 이동할 수도 있습니다.사용자 설정 동작에서 원하는 동작으로 설정할 수 있지만 단일 탭, 이중 탭, 길게 누르면 스크린샷에서 사용하고 싶은 탭 기능으로 들어갑니다.그러면 사용 가능한 기능 목록이 나오고 여기서 스크린샷을 선택하시면 설정은 끝입니다.아이폰을 사용하다가 스크린샷을 찍을 일이 있으면 그 버튼을 한번 터치해주시면 바로 아이폰 화면이 캡처됩니다.뒷면 탭 기능도 있지만 이렇게 버튼을 직접 만들어 사용하는 방법도 있습니다. 그럼 지금까지 포스팅을 마치고 아이폰 캡처 방법 스크린샷 단축 버튼 만들기에 대해 공부하는 시간이었습니다.