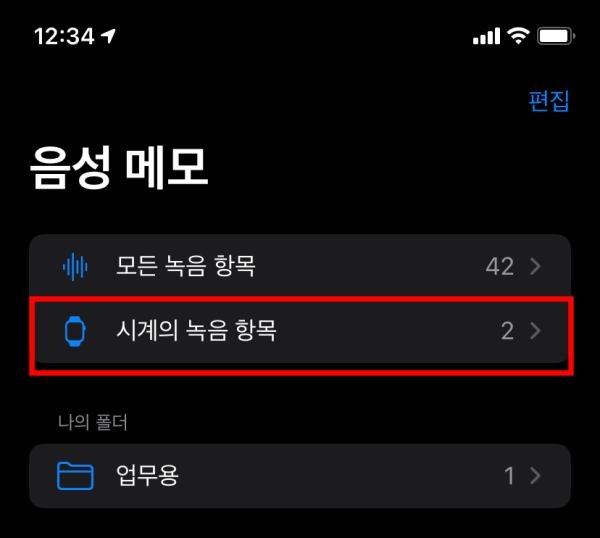では、エアドロップ、メール、SNSなどさまざまな方法で録音を移すことができます。 普段ファイルを共有するのと同じ方法でですね。 ただ、このように移すためには、まず同期していなければなりません。 ほとんどの場合、Apple Watchファイルは自動的にiPhoneに同期されますが、もしそうでなければ、1.ネットワークに接続されているか、2.同じApple IDでログインされているか、3.最新バージョンであるかを順番に確認する必要があります。
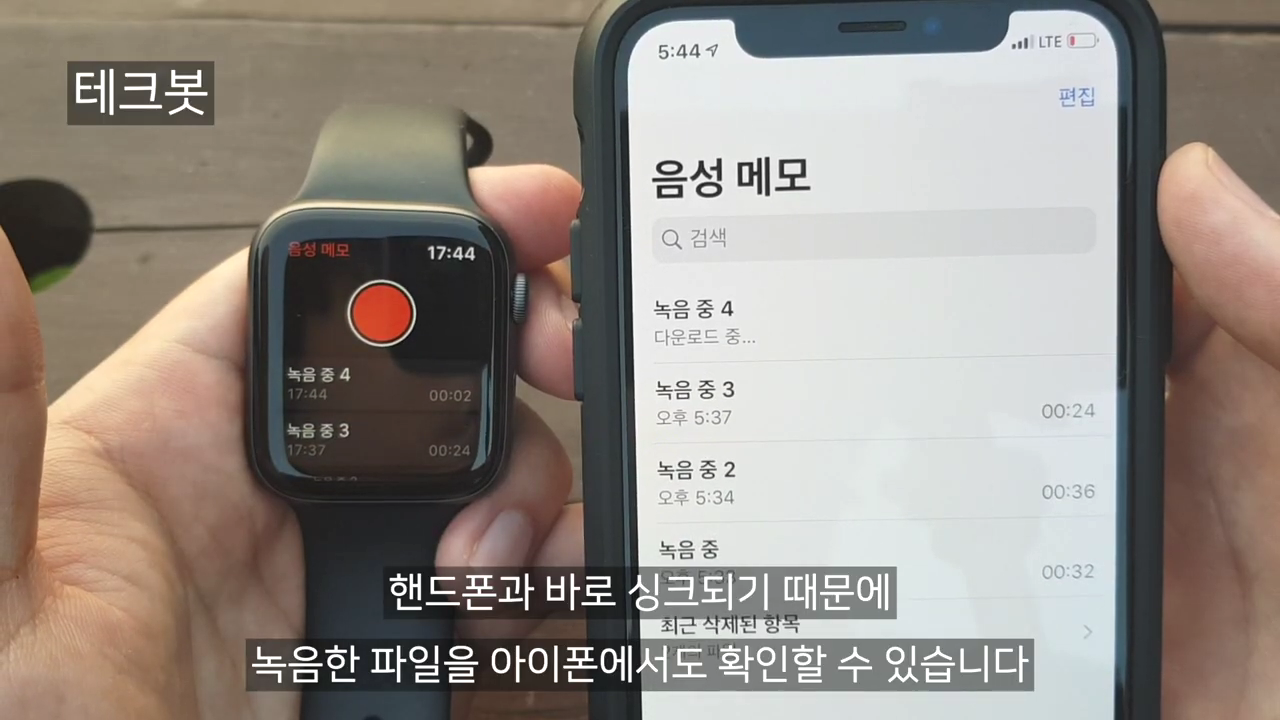
移動したいファイルを選択し、左下にある共有ボタンを押してください。
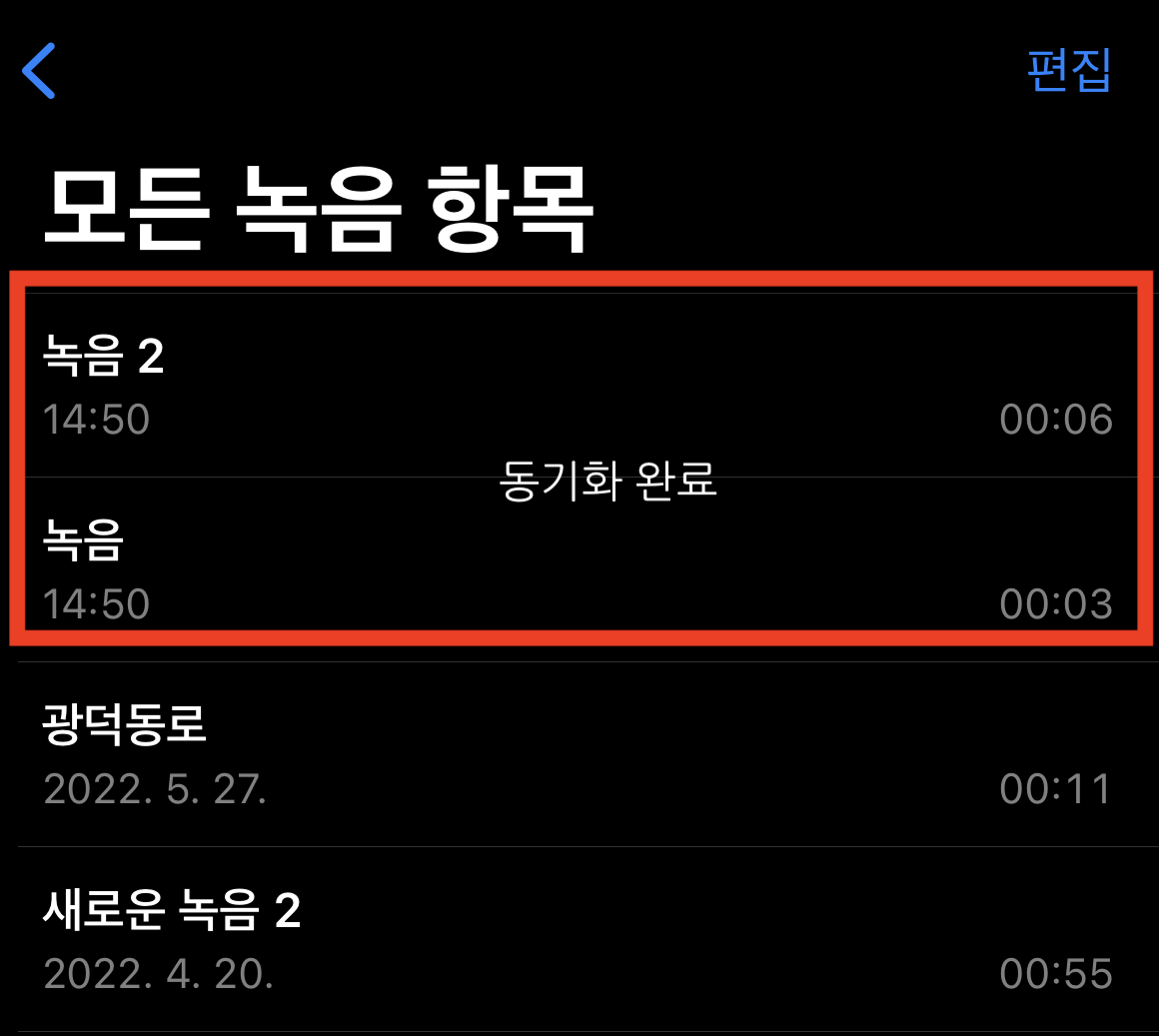
アプリを開くと項目がすべて表示されますが、右上にある[編集]ボタンを押して共有が可能です。
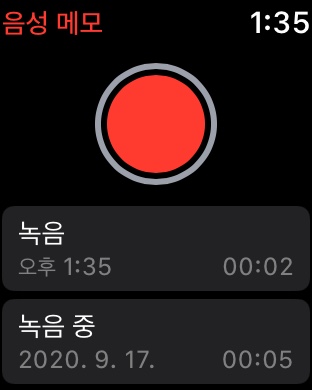
アプリを起動すると赤い丸が見えますが。 ● を押すとアップルウォッチで録音が始まり、後で止めたい場合は同じ位置にある■ボタンを押してください。 録音ファイルの作成方法は直感的なので、誰でも簡単にできます。 それではこれから同期化後アップルウォッチの録音も移してみなければなりませんよね?
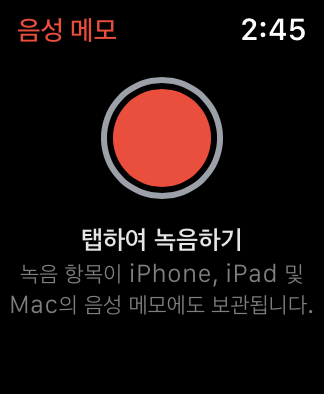
アップルウォッチで録音を進めた場合、ファイルの移動はどうするのかよく分からない場合が多いのですが。 基本的に同期されていなければ録音も自由に移すことができません。今回のポスティングではアップルウォッチで録音し、同期したファイルを確認し、他の人または機器に移す方法まで一つずつお教えします。

アップルウォッチで音声メモアプリを開きます。 上の写真に表示されたアプリです。
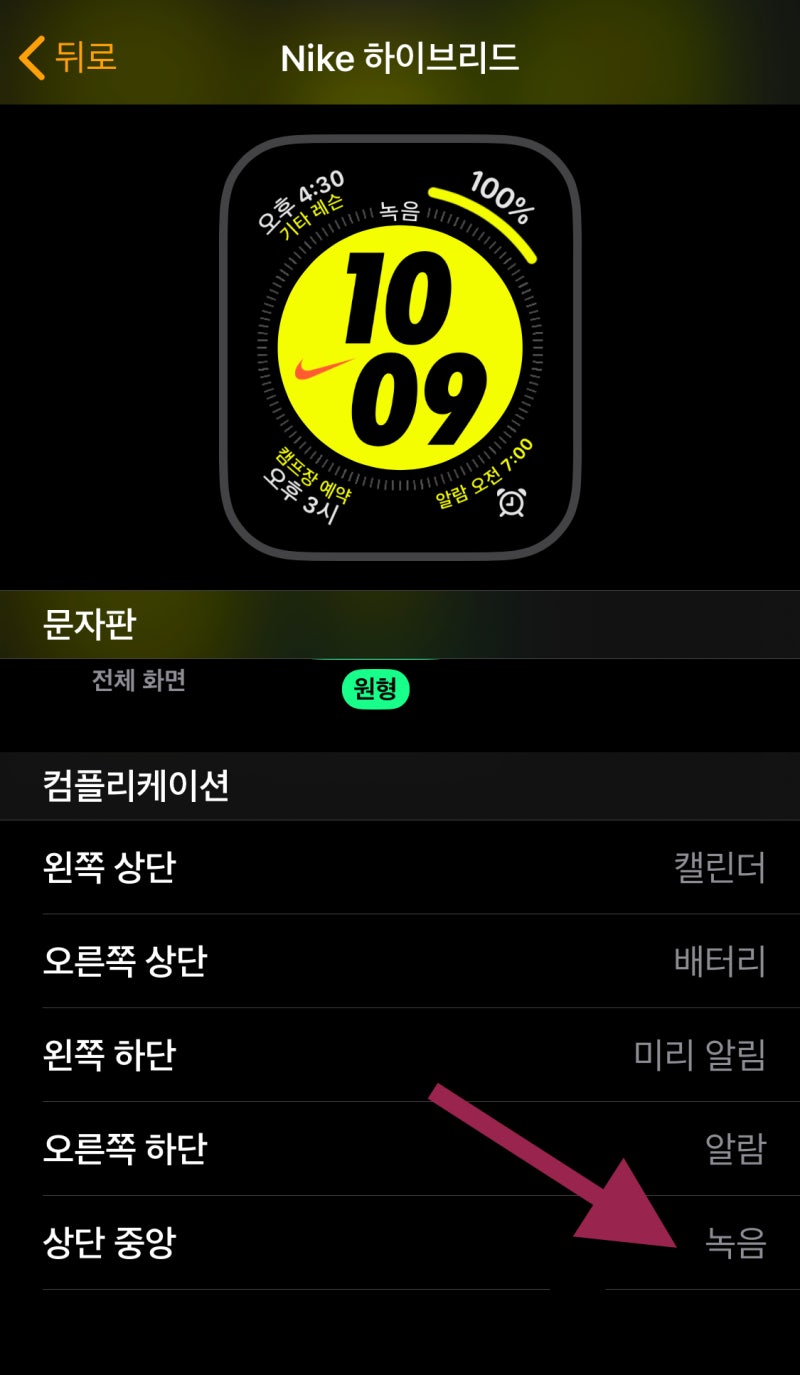
アップルウォッチでは設定に入り、上段の私のプロフィールを押すとApple IDが確認できます。 同様にiPhoneの設定に入ってからも確認してください。 すべての設定がきちんとされているにもかかわらず、依然としてアップルウォッチで行った録音が同期されない場合、再起動を試みることができます。ただ、ファイルの容量が大きい場合、同期するのにもう少し時間がかかるかもしれませんので、しばらく待ってみるのも一つの方法になりそうですね。 今日はこのようにアップルウォッチの録音を移す方法についてまとめました。 ファイル共有をするためには、同期が必要だということを覚えておいてください。投稿はここで終わります。 🙂

録音したファイルはウォッチでも確認できますが、iPhoneにある音声メモアプリでも確認できますよ。