윈도 OS가 설치된 노트북이나 PC를 장시간 사용하면 인터넷 접속이나 프로그램 실행 속도가 느려지고 이것저것 쌓인 파일로 인해 끊김 등의 문제가 발생하기 마련이다. 처음 세팅을 하고 웹서핑이나 게임, 각종 프로그램을 돌려봤을 때와 몇 달 혹은 1, 2년이 지난 후 돌려보면 체감이 꽤 크게 느껴져 포맷이나 초기화를 해야겠다고 결심하는 분들도 많다.

윈도우 10 초기화 방법의 경우는 윈도우 7 지원 종료 후 대다수 분들이 한 번쯤은 해보셨을 것 같아서 굉장히 잘 진행할 수 있는데 윈도우 11의 경우 인터페이스가 변경되어 비교적 망설이는 분들이 있을 것이다.그래서 이번에는 Windows 11 초기화 포맷 방법과 접근 방법에 대해 소개해 보려고 한다.

우선 접근 자체는 비교적 간단한 편이다. 11버전의 경우 인터페이스 변화로 시작 메뉴가 중앙으로 이동하게 되며 이동된 메뉴에서 설정에 들어갈 수 있다. 윈도10의 경우 설정-업데이트 및 보안 메뉴를 선택해야 확인할 수 있었던 복구 탭이 이제는 설정-시스템 메뉴에서도 바로 찾을 수 있게 됐지만 아마 해당 부분에서 헤맨 경우가 많은 것 같다. 업데이트 및 보안 메뉴에서 독립한 만큼 시스템 탭에서 찾아보면 될 것이다.

설정을 통해 접근하는 방식이 정석이긴 하지만 검색을 통해 ‘초기화’만 입력해도 바로 해당 메뉴에 들어갈 수 있다.

복구 메뉴에서는 ‘PC 재설정 없이 문제 해결’과 ‘이 PC 초기화’, ‘고도 부팅 옵션 등의 기능’을 확인할 수 있으며 포맷을 원한다면 복구 옵션의 첫 번째 선택을 하면 된다. 이후 ‘내 파일 유지’와 ‘모든 항목 제거’가 뜨는데, 모든 파일, 앱, 설정을 제거하려면 두 번째를 선택해주자.
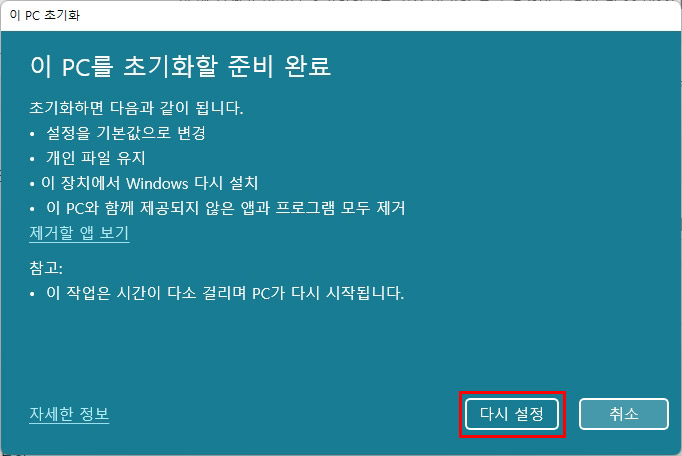
PC를 초기 상태로 만든 후 사용하려면 다시 창을 설치해야 한다. 그 때문에, Windows 11, Windows 10이 인스톨 되어 있던 초기 형태로 포맷을 희망하는 경우는, 「로컬 재설치」를 선택해 보자. 대부분 로컬 메뉴를 선택하면 된다.

이하는 추가 설정이다. ‘앱 및 파일 삭제, 드라이브 정리 안 함’, ‘작업공간에서 프로버전 패키지 삭제’, ‘이 장치에서 Windows 재설치’를 확인할 수 있지만 드라이브를 완전히 포맷하려면 바로 아래에 위치한 설정 변경을 선택하자.
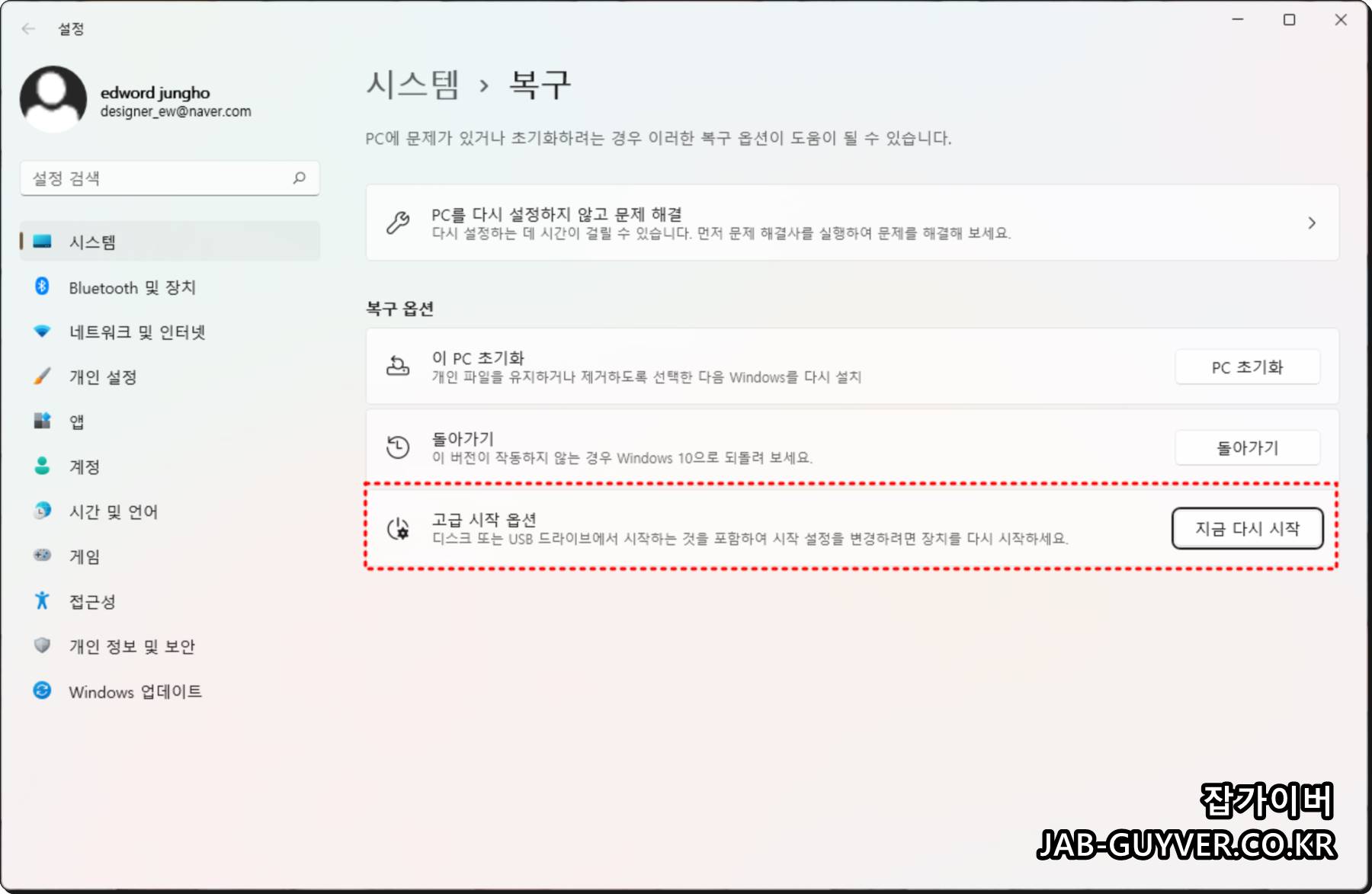
그럼 설정 선택에서 ‘첫 번째 위치에 있는 데이터를 정리하시겠습니까?’아니다’라고 표시되어 있을 텐데, 이것을 ‘네’로 바꿔주자.

설치된 드라이브를 완전히 정리하려면 예를 들어주는 것이 좋고 당연히 시간은 더 오래 걸린다. 즉, 디스크에 저장되어 있는 모든 파일을 삭제하고 싶다면 그 방법을 진행하면 된다.
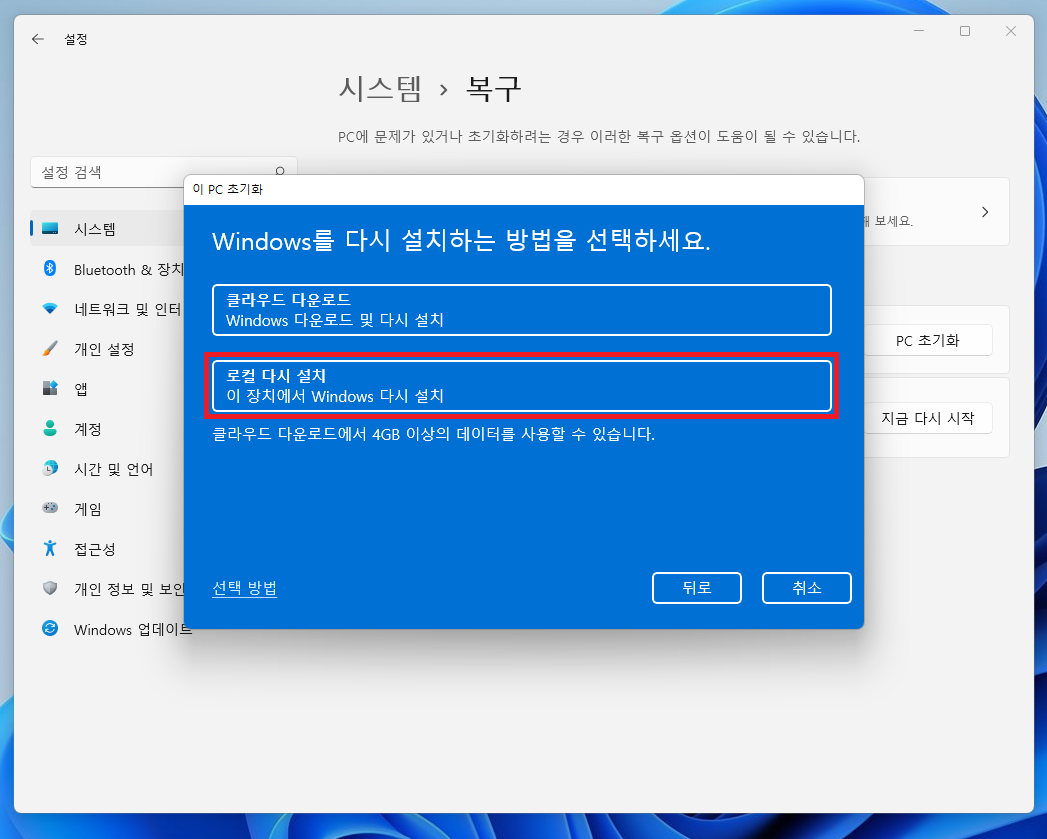
넘어가면 준비 완료 창으로 연결된다. 다시 설정을 누르면 Windows 11의 초기화가 진행되어 진행전의 내용을 다시 읽고 누르자.만약 본인이 해당 설정을 변경하고 싶다면 취소를 눌러 재설정이 가능하며, 해당 사항을 모두 확인한 경우 그대로 진행하자. 참고로 노트북의 경우 충전기로 전원이 연결된 상태여야 하므로 전원 케이블 혹은 어댑터는 필수로 연결해 두어야 한다.그러면 다시 설정 준비 중 진행되며 내부 드라이브 용량이나 상황, 상태에 따라 다르지만 짧게는 20분~40분 정도의 시간이 소요된다.시간적 여유가 필요한 만큼 시간을 생각해서 진행해주면 돼. PC는 포맷 중 전원이 꺼지지 않도록 주의하면 되고 노트북으로 윈도우 포맷을 진행한다면 초기화 중 전원 연결이나 디스플레이는 열어둬야 한다.시간적 여유가 필요한 만큼 시간을 생각해서 진행해주면 돼. PC는 포맷 중 전원이 꺼지지 않도록 주의하면 되고 노트북으로 윈도우 포맷을 진행한다면 초기화 중 전원 연결이나 디스플레이는 열어둬야 한다.포맷 방법 자체는 윈도10, 윈도11은 물론 노트북이나 PC와 그 과정에 큰 차이가 없다. 결국 이 PC 초기화를 통해 이뤄졌고, 이는 브랜드에서도 차이가 없기 때문에 본인이 제거하는 요소를 잘 체크하고 따라하기만 하면 된다. 예전에는 부팅 디스크를 만들어 놓고 연결하는 과정이 필요했다면 지금은 어렵지 않고 재설정이 가능하기 때문에 어렵게 할 필요가 없다.