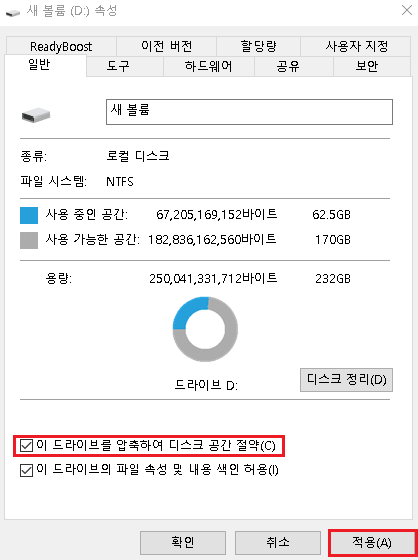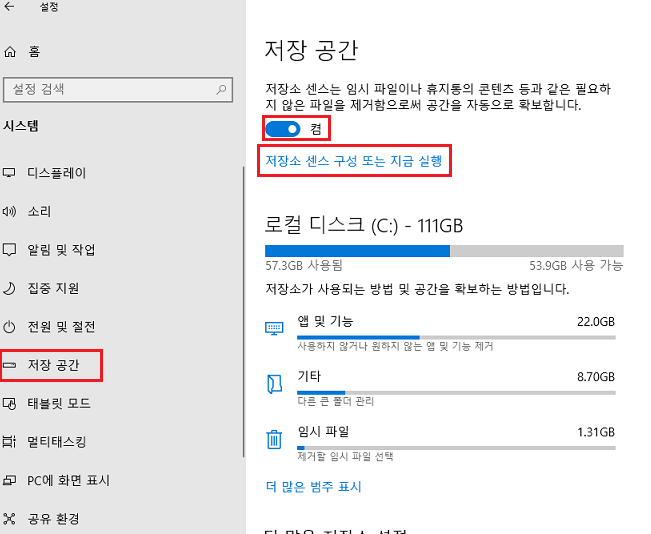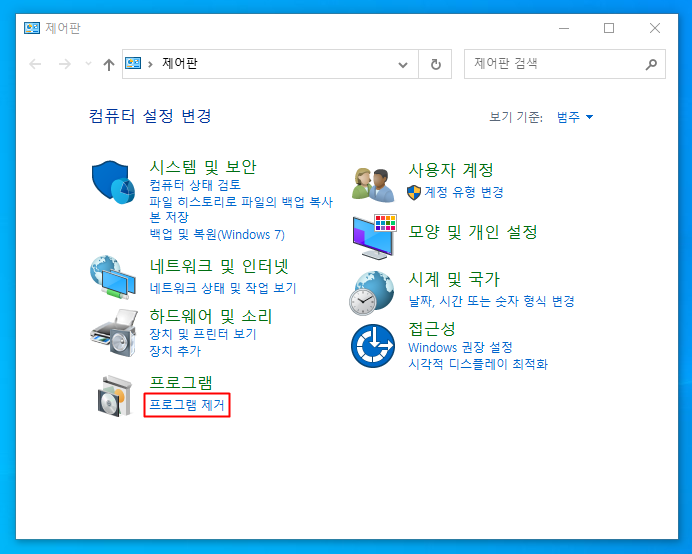꽤 많은 사진과 영상 파일을 맥미니로 옮겼음에도 게임을 설치하려 하자 용량 부족 현상이 발생했다. 한때 게임을 외장하드에 설치하여 플레이하기도 하였으나 로딩속도도 상당히 느릴 뿐만 아니라 게임이 실행되고 있는 상황에서는 외장하드 온도가 상당히 높아 지금은 리소스 사용량이 매우 적은 프로그램을 설치하거나 게임을 플레이하면서 녹화한 영상을 보관하는 용도로만 사용하고 있다.이 컴퓨터를 처음 구입하던 시절에는 512GB SSD가 전혀 부족하지 않았지만 최근 출시되는 게임들은 설치 용량도 크고 기존 게임들도 업데이트가 진행되면서 많은 저장 공간을 차지하게 된 것이 용량 부족 현상이 발생하게 된 이유인 것 같다. 1TB SSD를 구입할지 잠시 고민했지만 우선 컴퓨터 C드라이브 용량 정리를 늘리는 작업으로 공간을 최대한 어느 정도까지 확보할 수 있는지 확인해보기로 했다. 1) 불필요한 프로그램 삭제
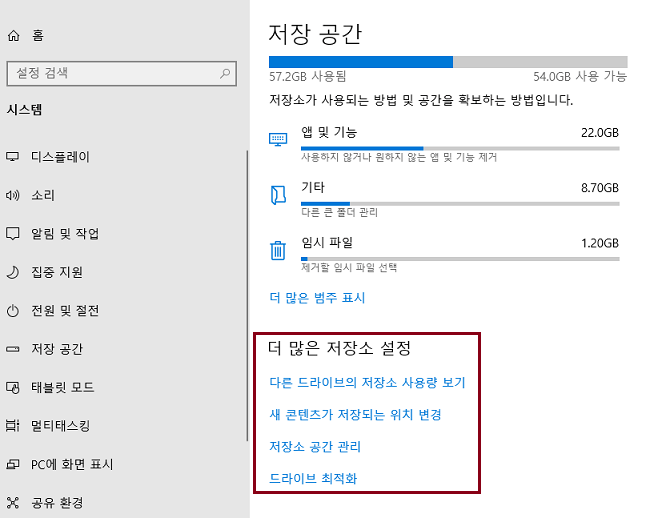
컴퓨터 C드라이브 용량의 정리를 늘리는 작업의 첫 번째는 불필요한 프로그램을 삭제하는 것이다. 왼쪽 하단에 있는 윈도우 검색창에 appwiz.cpl을 입력하고 검색결과에서 제어판 항목을 클릭하면 두 번째 이미지와 같은 윈도우가 나타난다. 이 창에서 크기를 눌러 용량을 많이 차지하는 순서대로 정렬한 뒤 불필요한 프로그램을 찾아 삭제를 진행하면 된다. 참고로 스팀이나 퍼플 같은 별도의 클라이언트를 통해 설치되는 프로그램은 용량이 나오지 않아 전체적으로 꼼꼼히 살펴봐야 한다. 2) 다운로드 & 문서 폴더 불필요 파일 삭제
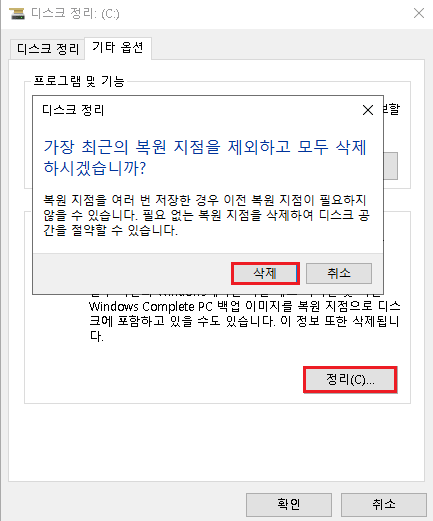
다음으로 봐야 할 것은 다운로드 폴더와 문서 폴더이다. 다운로드 폴더의 경우 게임 SETUP 파일, 공공기관 사이트나 은행 사이트 접속을 위한 보안 프로그램 SETUP 파일처럼 설치가 완료된 후 불필요한 파일이 꽤 많고 웹사이트를 통해 다운로드한 문서도 남아 있으므로 필요한 파일은 별도 폴더로 이동시키고 불필요한 파일을 삭제하면 된다. 문서 폴더 또한 특정 프로그램의 스크린샷이나 녹화된 영상, 카카오톡 친구로부터 받은 사진, 영상이 용량을 많이 차지할 수 있으므로 이 또한 불필요한 경우 삭제하는 것이 좋다. 3) 임시 파일 삭제

마지막으로 컴퓨터 C드라이브 용량 정리를 늘리는 방법으로는 임시 파일 삭제가 있다. 윈도우 키를 누른 후 설정을 클릭하고 설정에서 시스템-스토리지-일시 파일을 선택하면 다운로드, 프리뷰 사진, 윈도우 업데이트 정리, 임시 파일, 임시 인터넷 파일, Microsoft Defender 바이러스 백신, 전송 최적화 파일, DirectX 셰이더 캐시, 윈도우 오류 보고서 및 피드백 진단 등 다양한 파일 카테고리의 용량을 확인할 수 있다. 다운로드의 경우 전체 파일이 삭제되므로 직접 파일을 보면서 수동으로 불필요한 파일을 삭제하는 것이 좋고, 나머지 파일은 체크 후 왼쪽 상단 파일 삭제를 클릭해 삭제하는 것이 좋다.
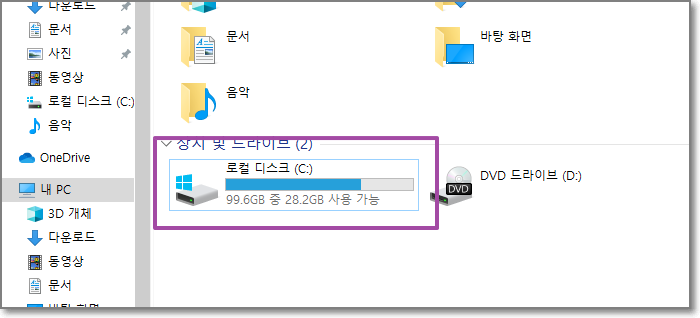
이 3개의 컴퓨터 용량을 늘리는 작업을 수행한 필자는 50.1GB의 용량을 확보할 수 있었다. 평소 용량 부족으로 스트레스를 받았다면 앞서 알려준 세 가지 방법을 사용해 용량을 확보하길 바라며 앞으로도 다양한 윈도 OS 꿀팁으로 찾아오도록 한다.