유튜브 영상에서 오디오 추출 및 MP3 다운이 필요할 수 있습니다. 저 같은 경우는 이전에 업로드했던 유튜브 영상에서 음성 일부를 잘라 사용하고 싶을 때 혹은 유튜브 무료 음원을 추출해서 다시 활용하고 싶을 때를 들 수 있습니다. 학생이라면 강의 영상에서 외우고 싶은 부분만 동영상 MP3 변환해서 추출하려고 하는 경우를 들 수 있습니다. 그 외에도 여러 가지 이유가 있다고 생각합니다. 영상 편집 프로그램 프리미어 프로를 활용하면 유튜브 동영상 음원을 쉽게 추출하고 MP3 변환하여 편집이 가능합니다. 과연 어떻게 할 수 있을지 지금부터 살펴보겠습니다.
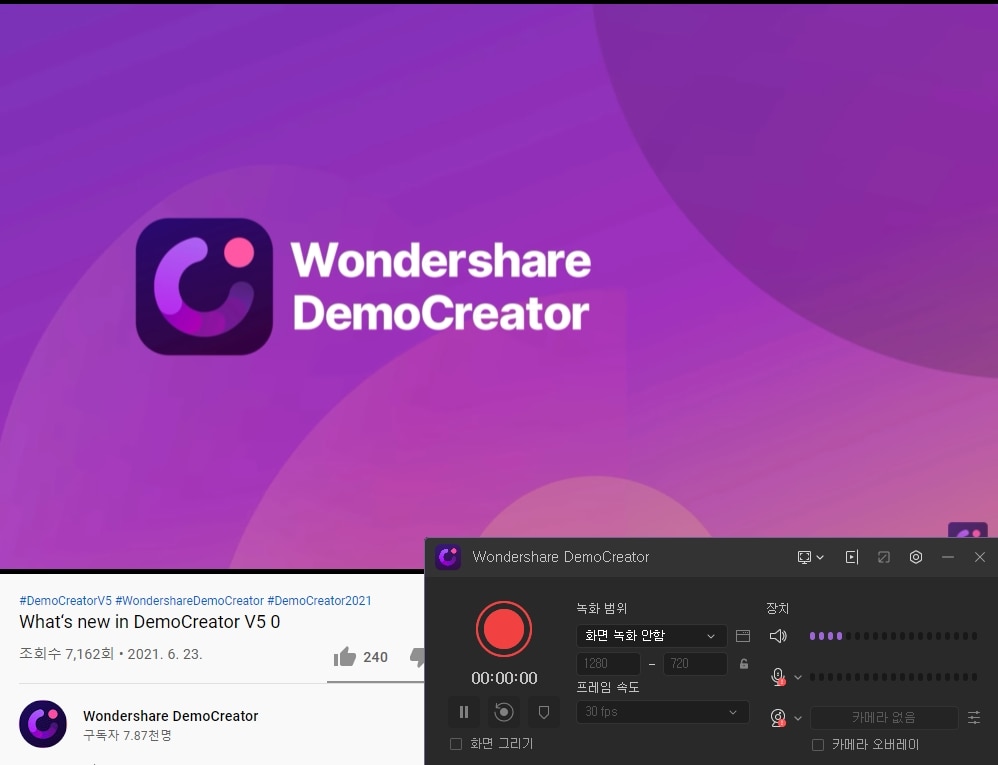
준비할 것
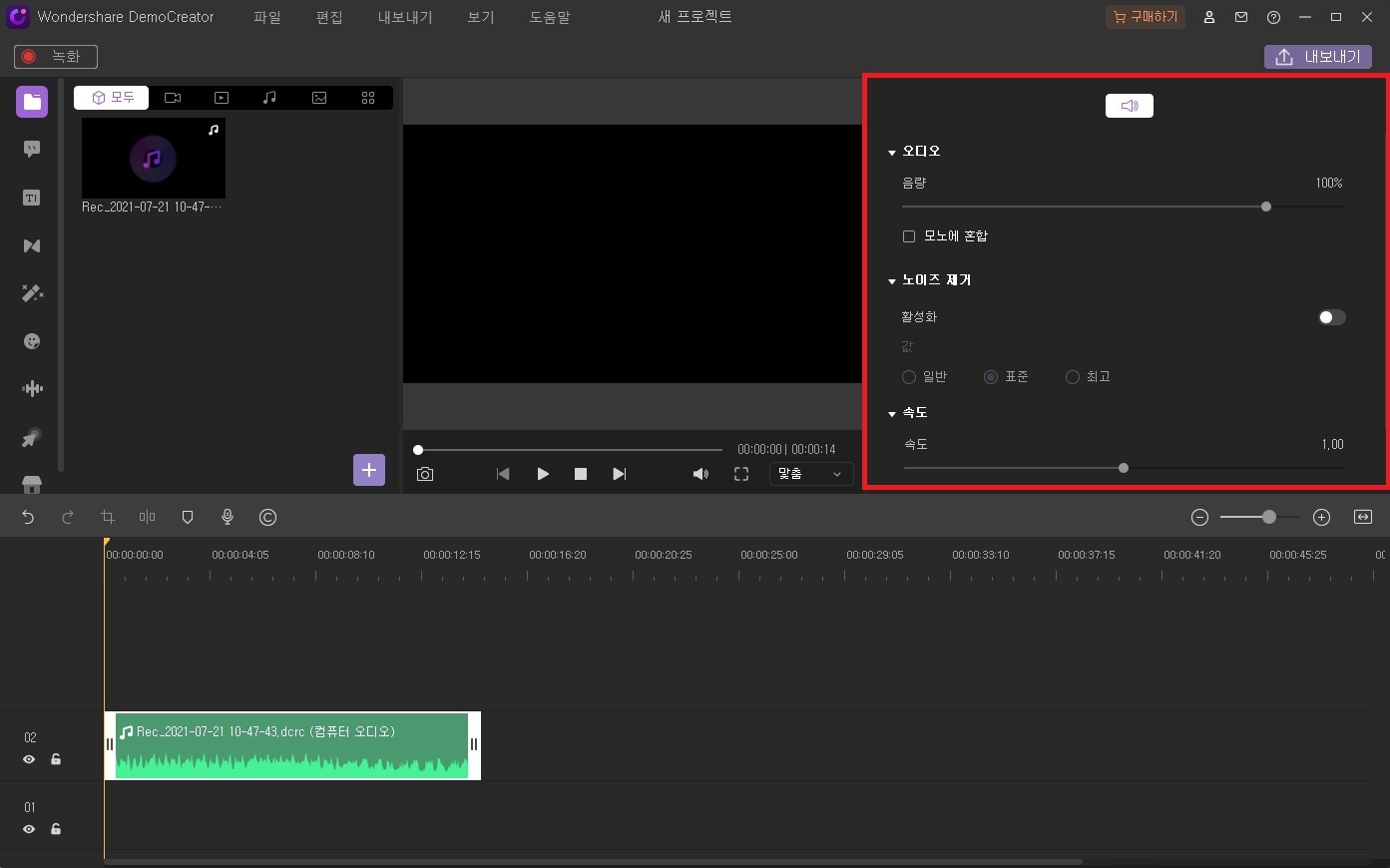
먼저 동영상 MP3 변환해서 사용할 유튜브 영상을 준비합니다. 유튜브 영상은 온라인 추출 사이트에서 쉽게 동영상 파일로 다운로드 할 수 있습니다. 거의 무료라서 부담없이 사용할 수 있어요. 다만 유튜브 영상은 엄연히 저작권이 있는 콘텐츠인 만큼 이를 침해하지 않도록 주의가 필요합니다.

그 다음에 필요한 것은 동영상 프로그램 어도비 Premiere Pro입니다. 나는 크리에이티브 클라우드를 통해 최신 버전을 사용하고 있으므로 이를 기준으로 설명하겠습니다. 만약 프로그램을 보유하지 않으신 분이라면 7일간 사용하실 수 있는 무료 체험판을 이용해 주시기 바랍니다. + 프리미어 프로 체험판 다운로드
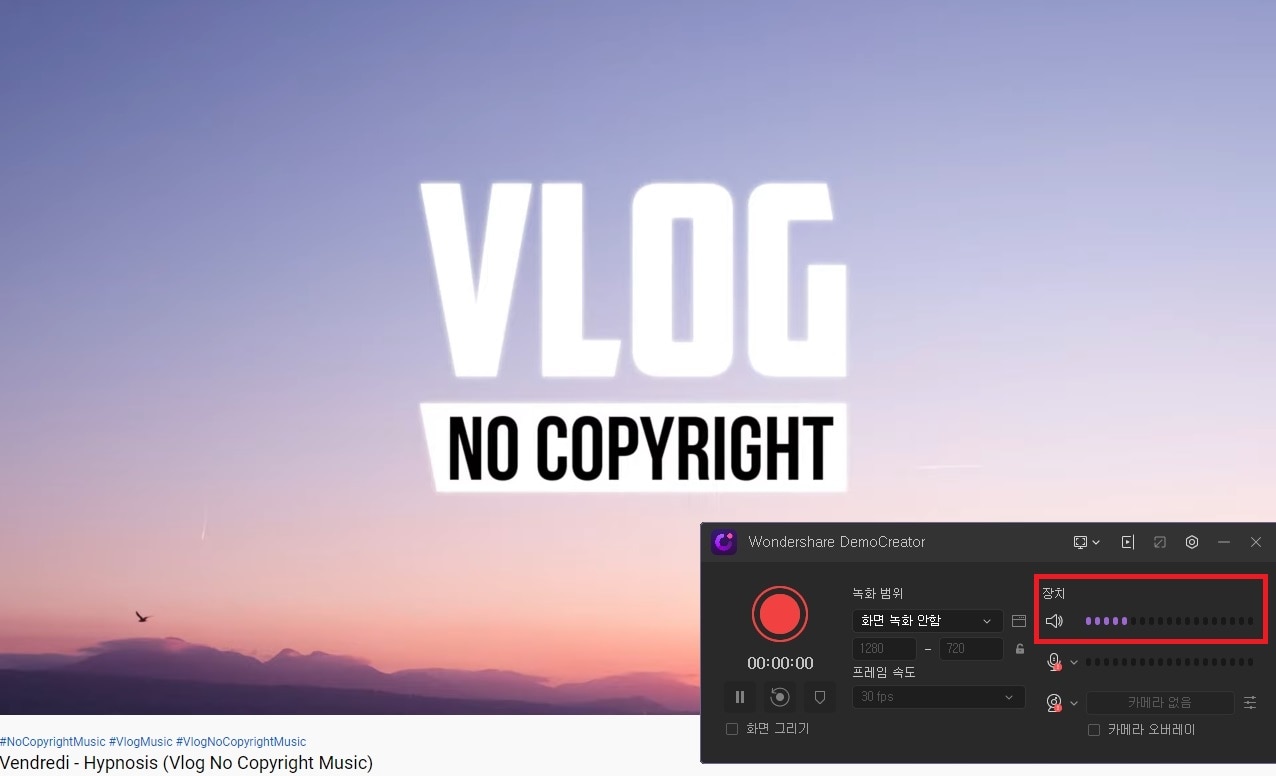
유튜브 영상의 음원 추출 방법
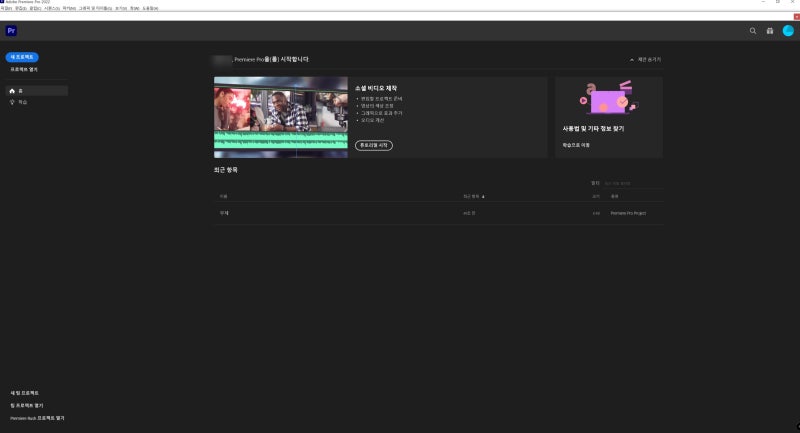
동영상 변환기 프리미어 프로에서 유튜브 동영상 음원 추출 방법은 크게 두 가지로 나눌 수 있습니다. 1) 오디오 클립 추출 2) 동영상에서 오디오를 분리하여 내보내는 첫 번째 방법은 오디오 트랙 자체를 다른 클립으로 활용할 수 있는 방법입니다. 다른 영상에 추출한 음원을 삽입하여 편집하고자 할 때 이용하십시오.두 번째는 내보내기 시 오디오만 내보낼 수 있으므로 동영상에 있는 음원을 MP3 파일로 변환하여 별도 저장하고자 할 때 선택할 수 있는 방법입니다. 동영상 재편집이나 음원 추출에도 이 방법을 활용할 수 있습니다. 오디오 클립 추출
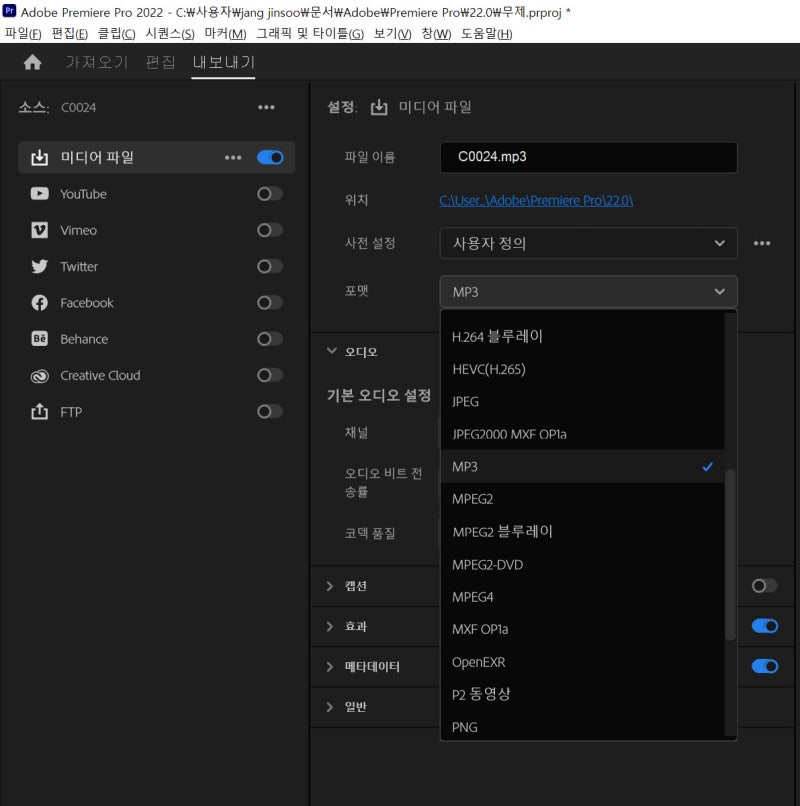
음원을 추출하는 유튜브 동영상은 MP4, AVI, MOV 등 Premiere Pro에서 지원되는 영상 포맷이면 가능합니다. 나는 내 유튜브 채널에 업로드한 핸즈온 영상을 MP4 파일로 다운로드했어요.
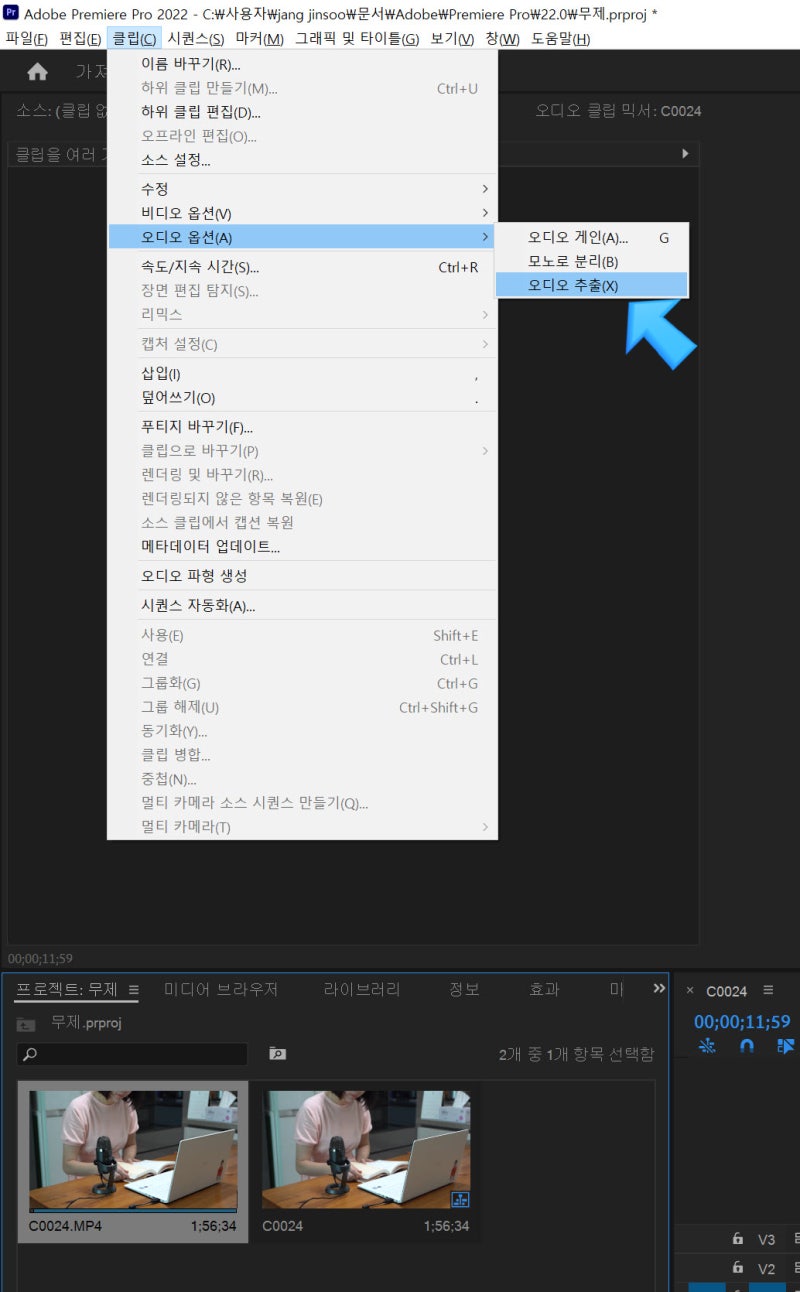
동영상 변환기 Premiere Pro를 실행하여 새로운 프로젝트를 만들고 준비된 유튜브 영상을 가져옵니다. 가져오는 것은 아래 방법 중 편한 것으로 해주세요.- 탐색기에서 타임라인으로 파일 드래그 – 파일을 프로젝트 패널로 가져오기 (단축 키 Ctrl+I)

프로젝트 패널에서 목록을 표시하면 비디오 및 오디오 정보가 표시됩니다. 제 영상은 오디오 정보에 44100Hz 스테레오라고 나오네요. 음원 추출이니 오디오 스펙도 확인해두는 게 좋을 거예요.
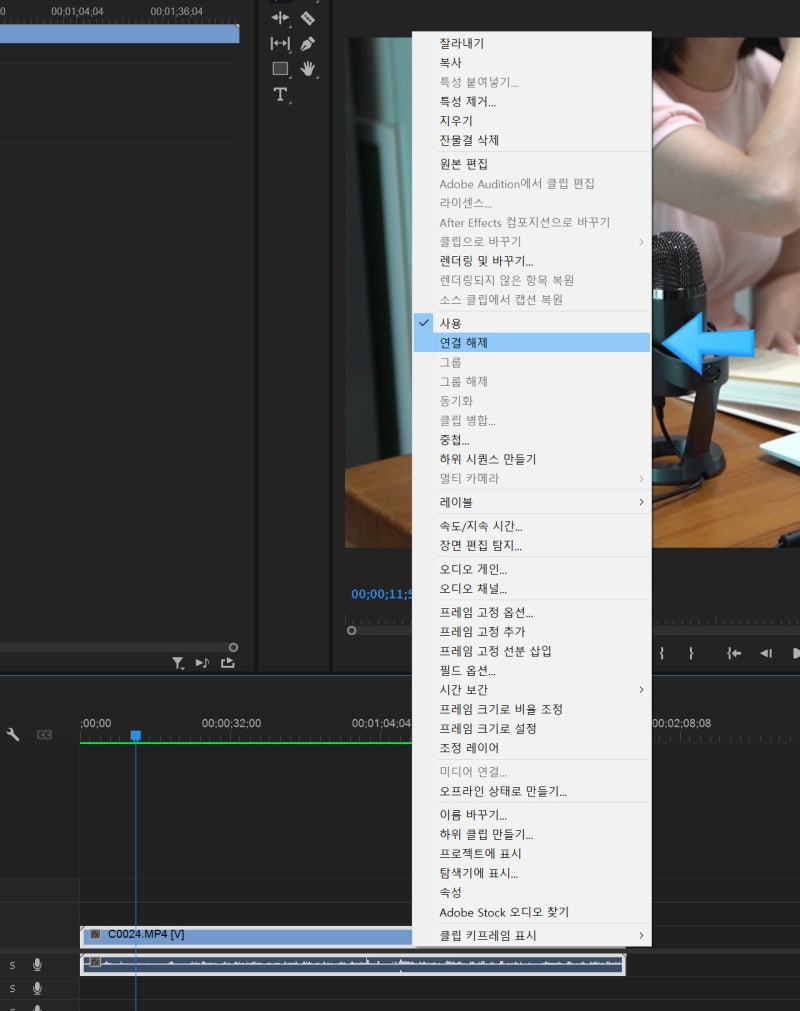
프로젝트 패널에서 가져온 비디오 클립을 선택합니다. 타임라인으로 바로 가져왔으면 시퀀스도 자동 생성됐을텐데요. 아이콘 표시에서 영상 클립과 시퀀스를 구별하는 방법은 오른쪽 하단에 있는 표시입니다. 필름과 파동 모양의 아이콘이 있는 것이 영상 클립입니다.
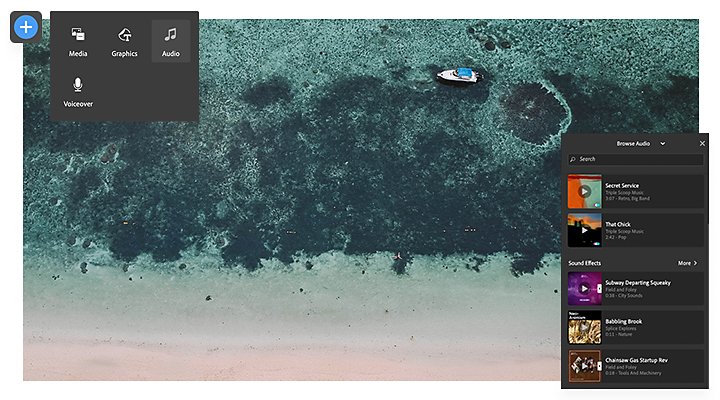
비디오 클립을 선택한 상태에서 메뉴 클립 항목을 클릭하면 오디오 옵션이 있습니다. 여기서 맨 아래에 있는 오디오 추출을 클릭합니다. 타임라인 비디오 클립을 선택한 상태에서는 오디오 옵션이 활성화되지 않습니다. 꼭 프로젝트 패널에서 선택 후 진행해주세요.오디오 추출이 진행됨에 따라 프로젝트 패널에 새로운 오디오 마스터 클립이 생성됩니다. 속도는 꽤 빠른 편입니다. 제가 사용한 4분 런타임 영상 파일에서 오디오 추출에 걸린 시간은 5초도 안 걸린 것 같네요. 유튜브 음원 추출 MP3 다운 간단하죠?이와 같이 오디오 마스터 클립을 만들면 다른 영상에 삽입하기 쉽고 원본 영상에 영향 없이 MP3 오디오만을 편집하여 이용할 수 있는 장점이 있습니다. 동영상 오디오 내보내기(MP3 변환)타임라인으로 가져온 유튜브 동영상에서 특정 부분만 골라 사용하려면 편집이 필요합니다. 컷(Ctrl+K), 삭제 후 공백 없애기(Shift+Del) 등의 컷 편집을 하고 필요한 부분만 남깁니다.영상 편집 없이 특정 부분만 유튜브 MP3 변환하고 오디오만 내보내고 싶다면 시작 지점과 종료 지점을 지정하십시오. 재생헤드를 움직여서 시작하는 부분에 놓고 상단 시작보기 혹은 단축키 I를 누르고 다시 재생헤드를 종료하는 부분에 놓고 상단 종료보기 혹은 단축키 O를 누르시면 됩니다.다음은 내보내기입니다. 메뉴에서 파일 > 내보내기 > 미디어를 클릭하면 내보내기 화면에 나타납니다. 단축키 Ctrl+M을 누르면 더 쉬워집니다. Premiere Pro에서 자주 사용되는 기능인 단축키는 기억해 두면 작업 시간을 더 단축할 수 있습니다.내보내기에서 파일 포맷을 지정할 수 있습니다. 여기서 MP3를 선택합니다. 참고로 AAC, WAV 오디오 포맷을 선택하여 내보낼 수도 있습니다. 포맷을 선택하고 하단 내보내기를 클릭합니다.먼저 오디오 마스터 클립도 같은 방법으로 오디오 파일로 별도 유튜브 MP3 다운로드 받아 저장할 수 있습니다. 추출된 음원 전체를 오디오 파일로 저장하려면 오디오 마스터 클립을 선택한 상태에서 내보낼 바로 가기 Ctrl+M을 누릅니다. 일부만 사용하고 싶다면 오디오 마스터 클립을 타임라인 오디오 트랙에 올려놓고 자르기(Ctrl+K), 삭제 후 공백 없애기(Shift+Del) 등으로 MP3 편집 후 내보냅니다.내보낸 후 지정한 폴더에 가보면 이렇게 유튜브 동영상이 MP3 파일로 변환 저장되어 있는 것을 볼 수 있습니다. 크리에이티브 클라우드 사용자라면 저장 장소를 크리에이티브 클라우드로 지정할 수 있습니다. 그럼 다른 PC나 스마트폰에서도 그 오디오 파일을 다운로드하여 사용할 수 있습니다.내보낸 후 지정한 폴더에 가보면 이렇게 유튜브 동영상이 MP3 파일로 변환 저장되어 있는 것을 볼 수 있습니다. 크리에이티브 클라우드 사용자라면 저장 장소를 크리에이티브 클라우드로 지정할 수 있습니다. 그럼 다른 PC나 스마트폰에서도 그 오디오 파일을 다운로드하여 사용할 수 있습니다.지금까지 프리미어 프로에서 유튜브 동영상 음원 추출 편집 MP3 변환 방법을 알아봤습니다. 오디오 클립 추출, 오디오 파일 내보내기 두 가지 방법으로 편리하게 시도하십시오!크리에이티브 클라우드를 이용하면 100GB의 스토리지 용량을 이용할 수 있으며 MP3 파일을 편집 후 따로 이동하는 번거로움 없이 스마트폰으로도 바로 이용할 수 있습니다. 동영상 변환기 프리미어 프로뿐만 아니라 포토샵, 아크로바트 등 어도비의 30여 가지 앱도 모두 사용할 수 있습니다. 무엇보다 학생분들은 60% 할인받을 수 있다는 장점이 있습니다. 7일간 무료체험도 가능하니 필요하신 분들은 참고해주세요!+ 크리에이티브 클라우드 바로가기크리에이티브 클라우드를 이용하면 100GB의 스토리지 용량을 이용할 수 있으며 MP3 파일을 편집 후 따로 이동하는 번거로움 없이 스마트폰으로도 바로 이용할 수 있습니다. 동영상 변환기 프리미어 프로뿐만 아니라 포토샵, 아크로바트 등 어도비의 30여 가지 앱도 모두 사용할 수 있습니다. 무엇보다 학생분들은 60% 할인받을 수 있다는 장점이 있습니다. 7일간 무료체험도 가능하니 필요하신 분들은 참고해주세요!+ 크리에이티브 클라우드 바로가기